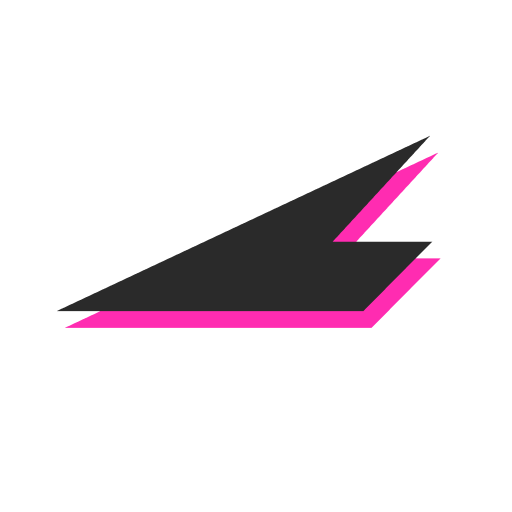티스토리 뷰

안녕하세요. 트레이더님을 지원하는 테더백입니다.
보다 안전하게 해외 거래소를 이용하고 싶으시다면, 계정 보안을 위해
비트멕스(BitMEX) 앱에서 'Google Authenticator'를 설정하는 방법을 알려드릴게요!
차근차근 따라 해 주세요.

① 메인화면에서 우측 하단 [ More ]을 눌러 계정 정보를 확인하실 수 있습니다.
② [ Account ]를 눌러주세요.
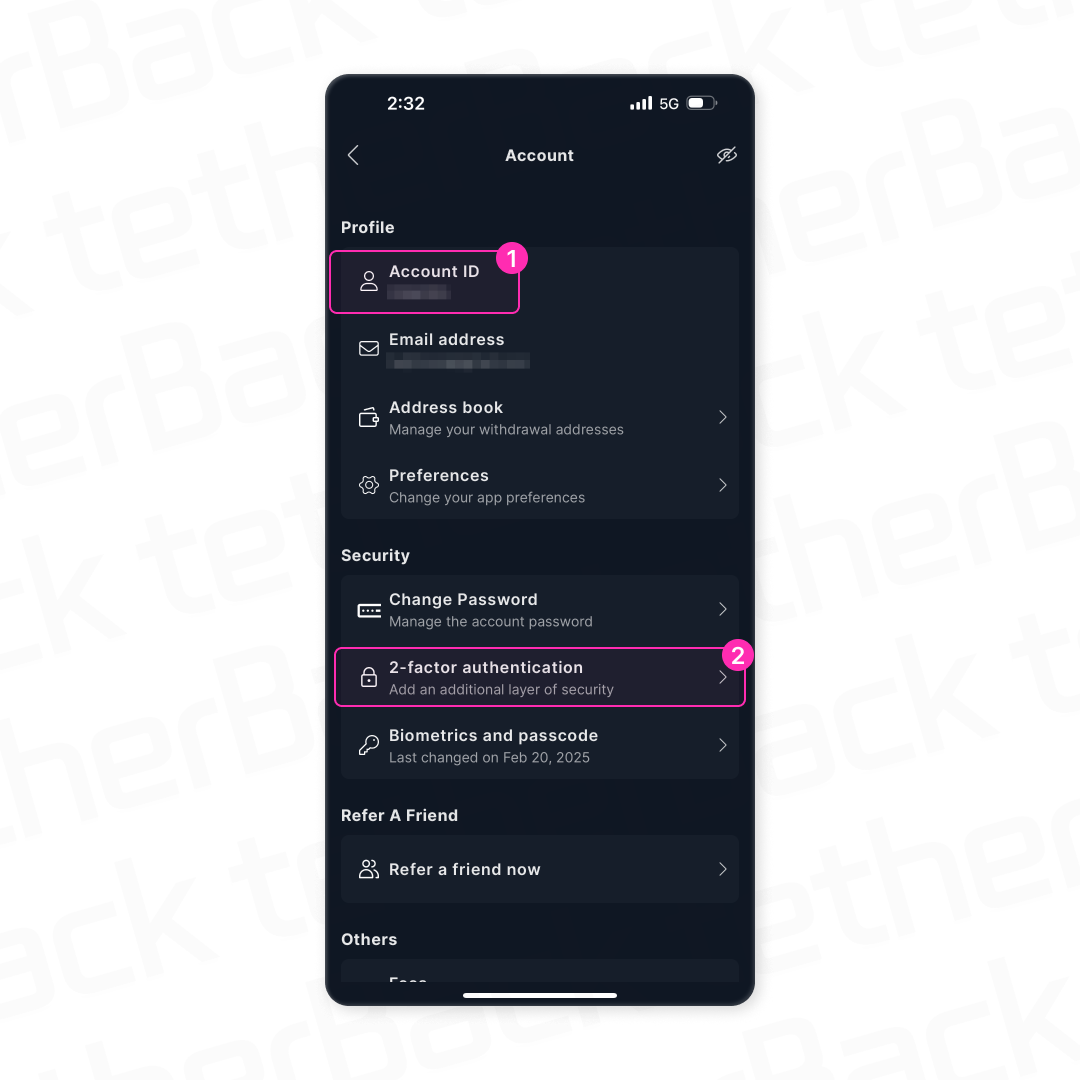
① 'Account ID'는 테더백의 내 거래소 연동하기에 필요한 UID입니다.
② 'Security' [2-factor authentication]을 눌러 'Google Authenticator'를 설정하실 수 있습니다.

'Google Authenticator' 앱이 있으신 경우, [ I've already installed ] 버튼을 눌러주세요.
'Google Authenticator' 앱이 없으실 경우, 앱을 먼저 설치해 주세요.
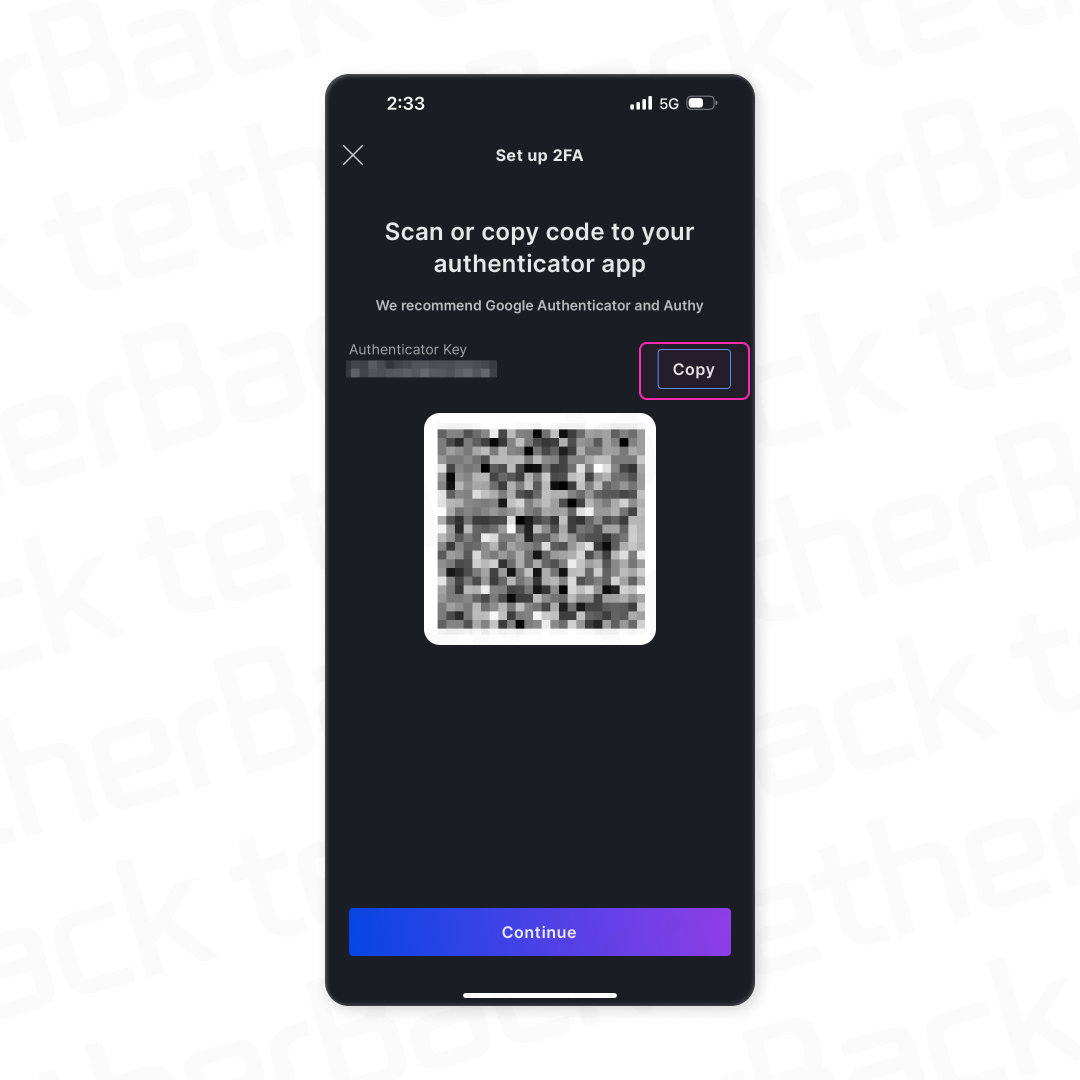
비트멕스(BitMEX) 앱에서 [ Copy ]를 눌러 16자리 OTP Key를 복사해 주세요.

'Google Authenticator' 앱에서 [ 설정 키 입력 ]을 눌러주세요.

① '계정 이름'을 설정한 뒤, '내 키'에 비트멕스(BitMEX)에서 복사한 16자리 KEY를 붙여넣고,
② [ 추가 ]를 눌러주세요.
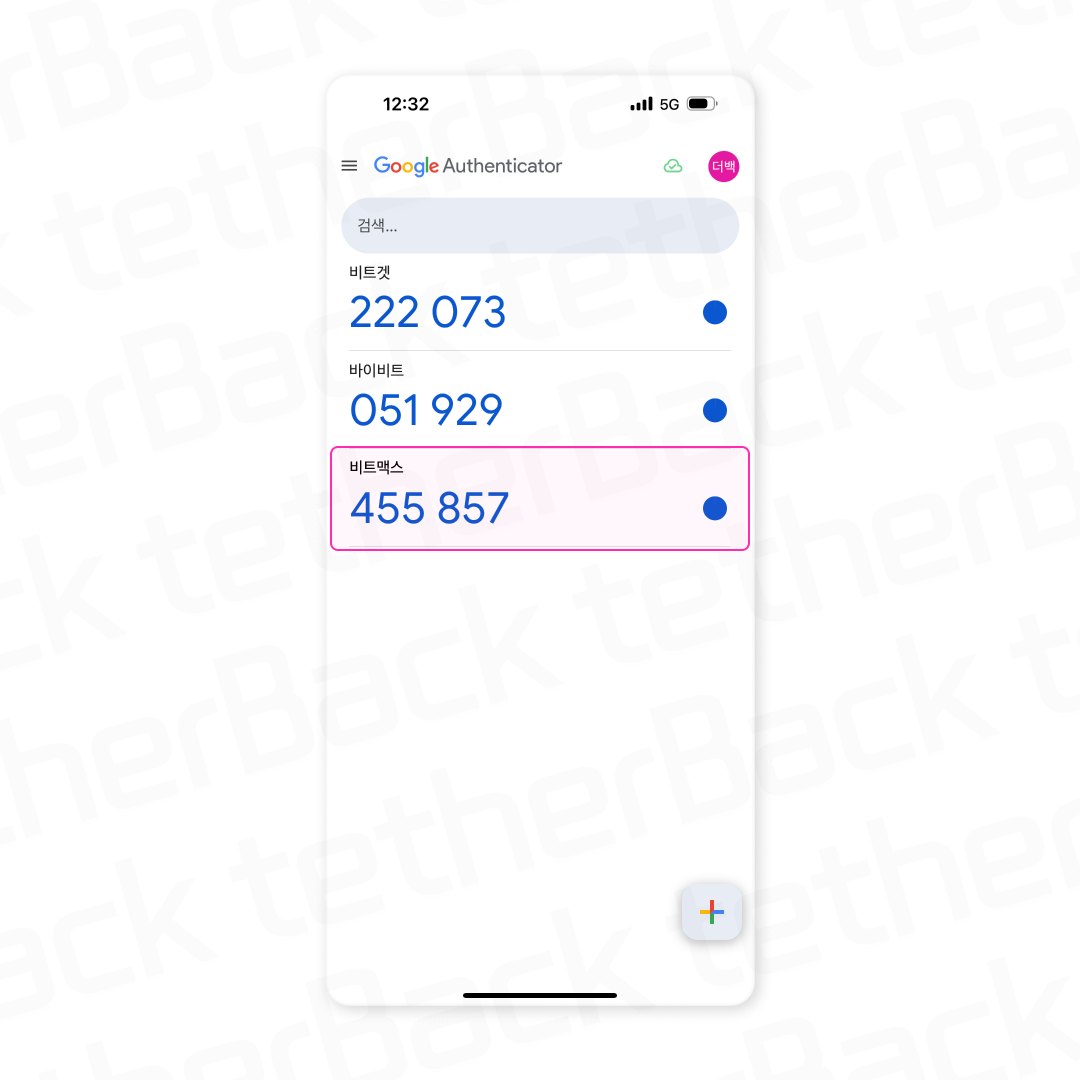
비트멕스(BitMEX) OTP가 생성되었다면 6자리 코드를 확인하실 수 있고, [ 6자리 코드 ]를 눌러 복사하실 수 있습니다.
코드 유효 시간이 짧으니 6자리 코드가 파란색일때 눌러 복사해 주세요.
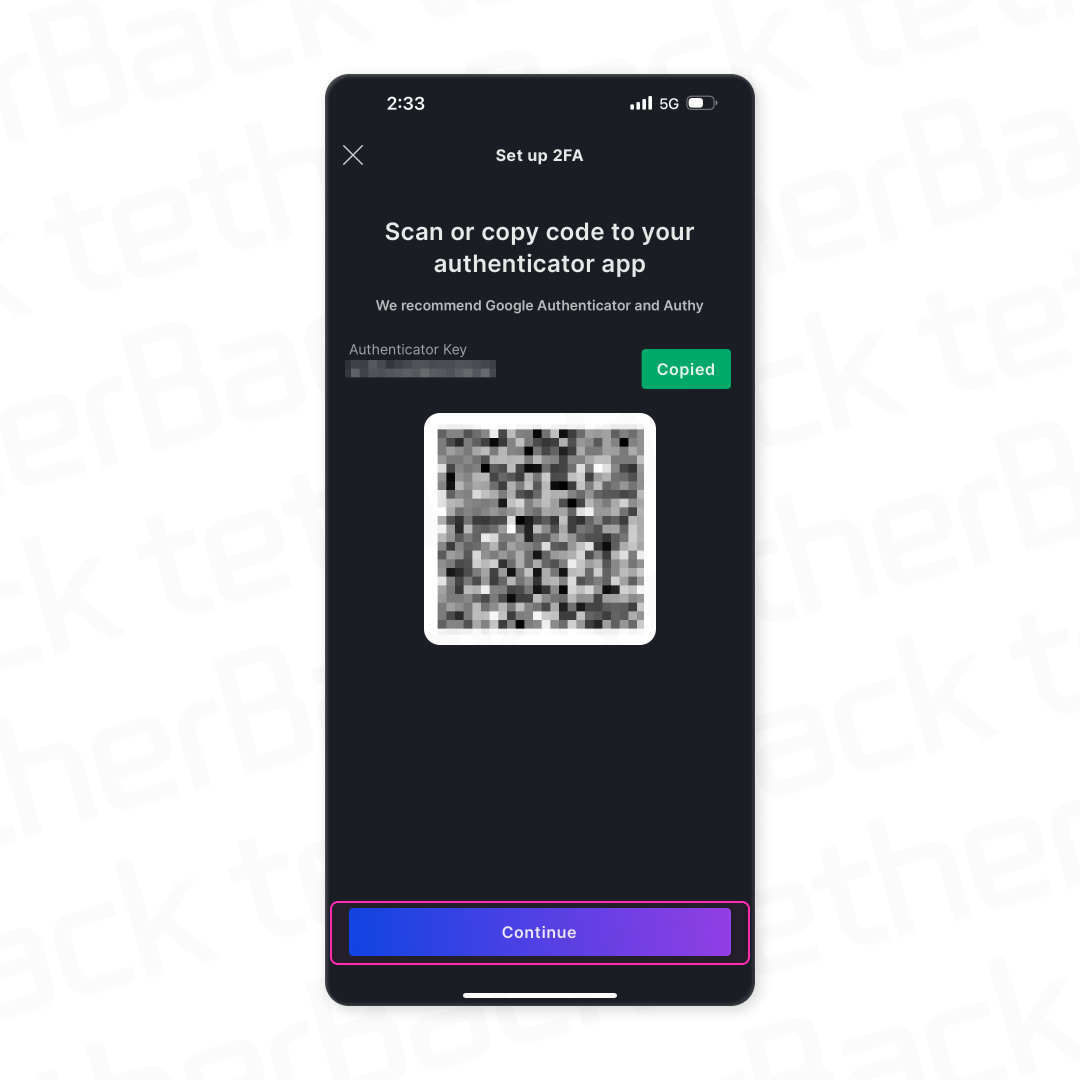
비트멕스(BitMEX) 앱으로 돌아와 [ Continue ] 버튼을 눌러주세요.
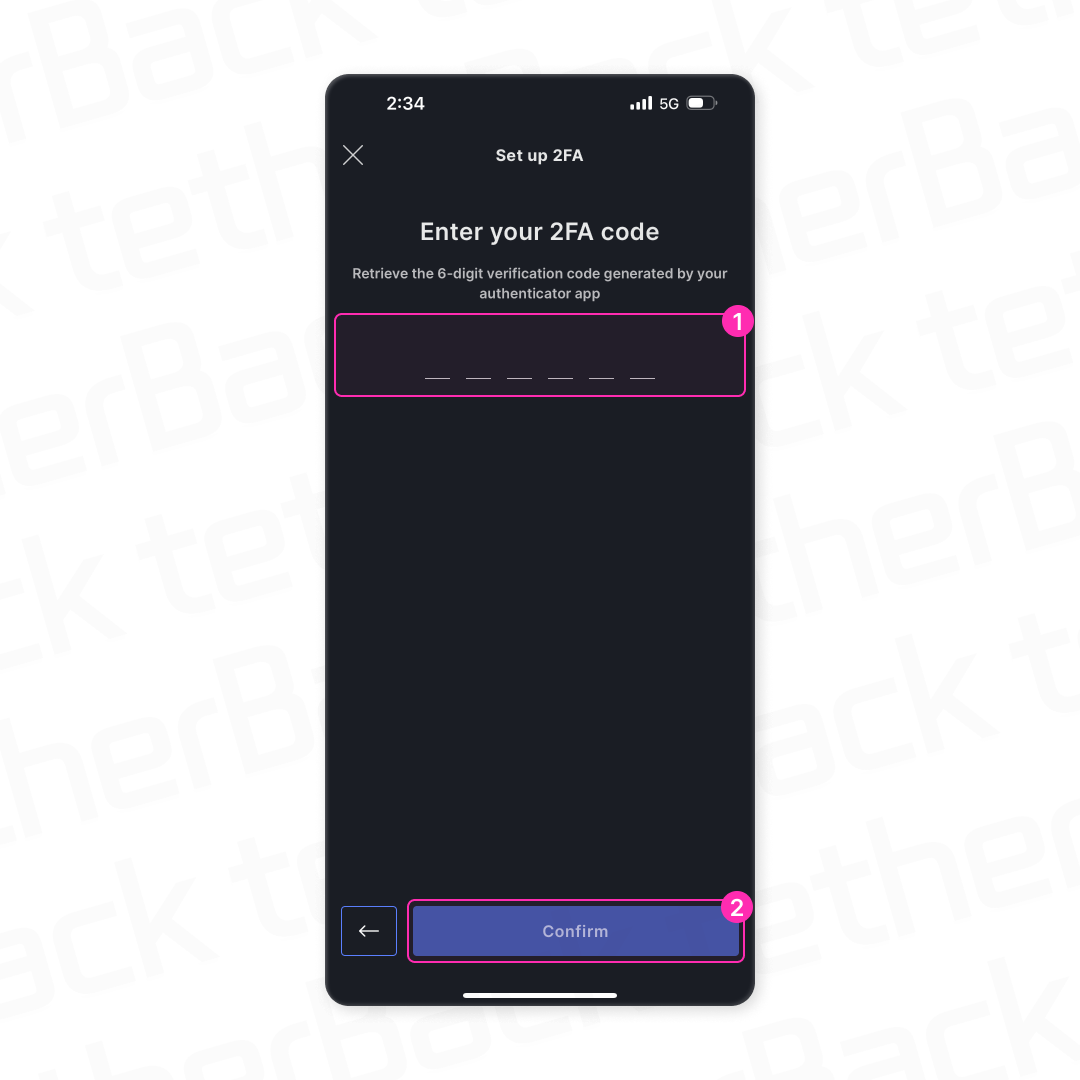
① 'Google Authenticator' 앱에서 6자리 코드를 입력하고,
② [ Confirm ]를 눌러주세요.
'Google Authenticator' 코드 유효 시간이 짧으니 빠르게 진행해 주세요.
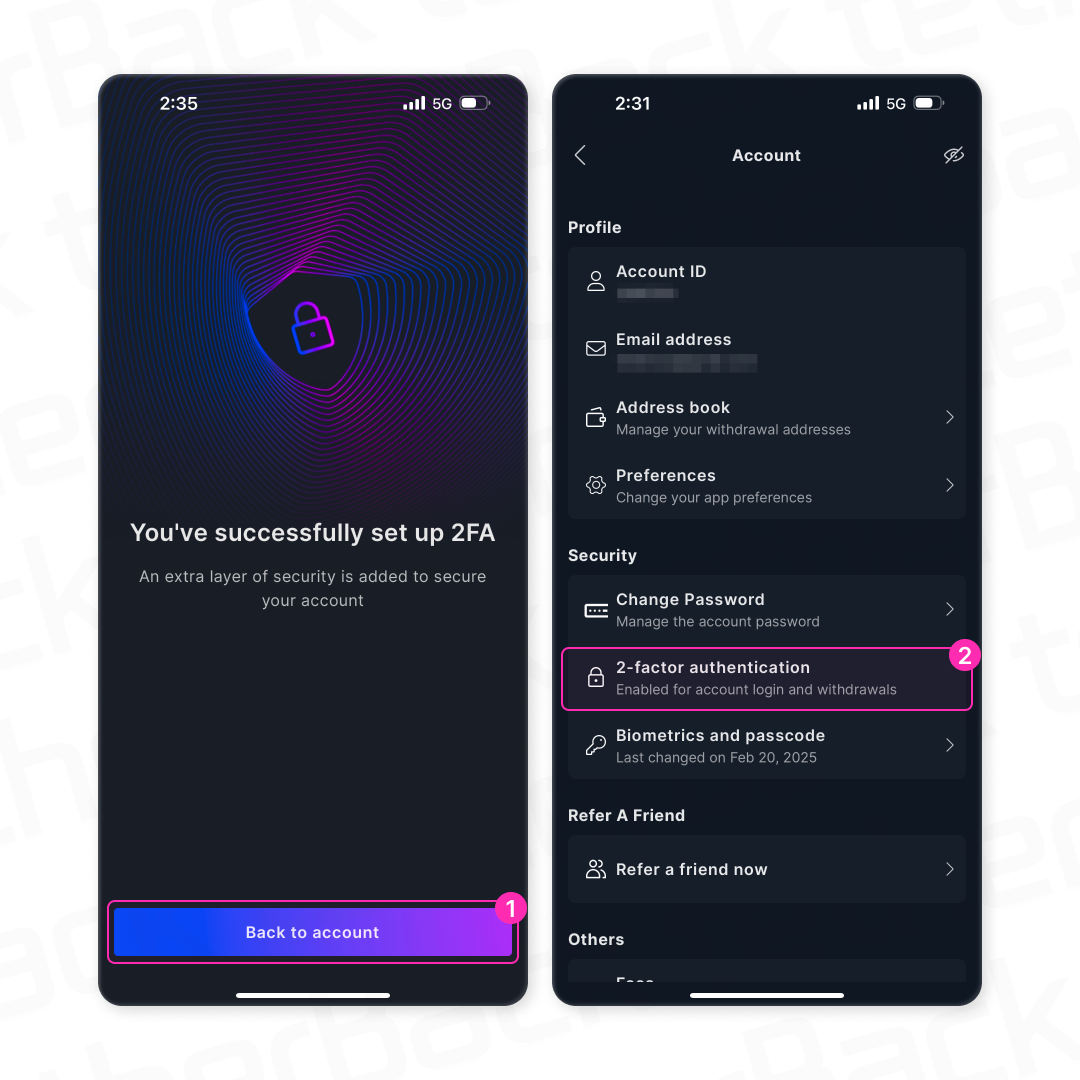
① 'Google Authenticator' 설정이 완료되었습니다. [ Back to account ]를 눌러주세요.
② 'Security'에 '2-factor authentication' 에서 'Google Authenticator' 설정이 되어 있다면 'Enabled' 이라고 표기된 걸 확인하실 수 있습니다.
'Google Authenticator' 설정이 완료되었습니다.
언제나 더 나은 서비스를 보답할 수 있도록 노력하는 테더백이 되겠습니다.
감사합니다.
'BitMEX' 카테고리의 다른 글
| 이미 비트멕스(BitMEX) 거래소에 계정이 있어도 테더백 혜택 받기 (1) | 2025.06.23 |
|---|---|
| 비트멕스(BitMEX) 거래소 회원 계정 탈퇴하기 (0) | 2025.06.23 |
| 비트멕스(BitMEX) 거래소 회원 가입과 KYC 인증하는 방법 (1) | 2025.03.31 |
| 테더백 비트멕스(BitMEX) 거래소 길드 가입 안내 (0) | 2025.02.03 |